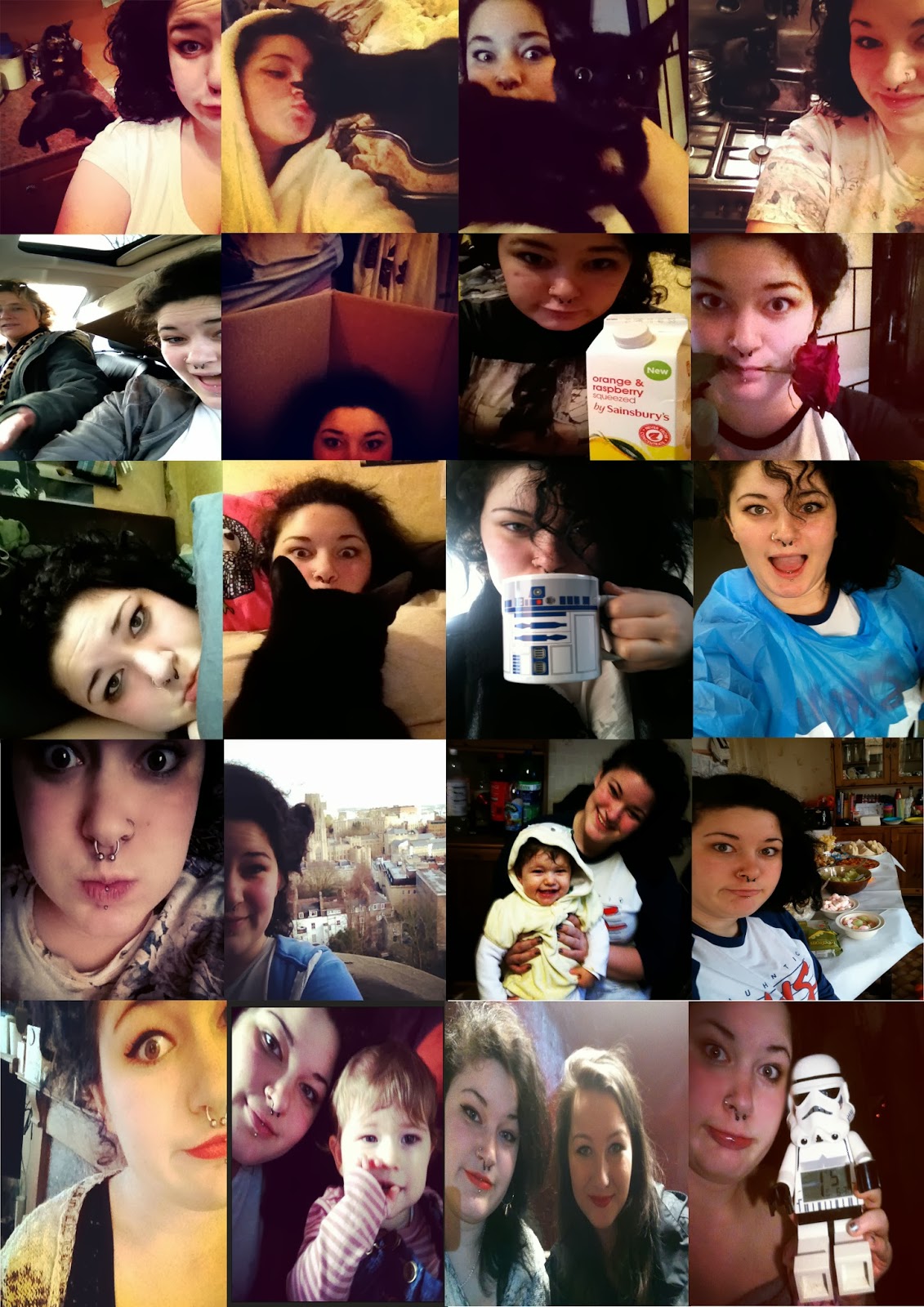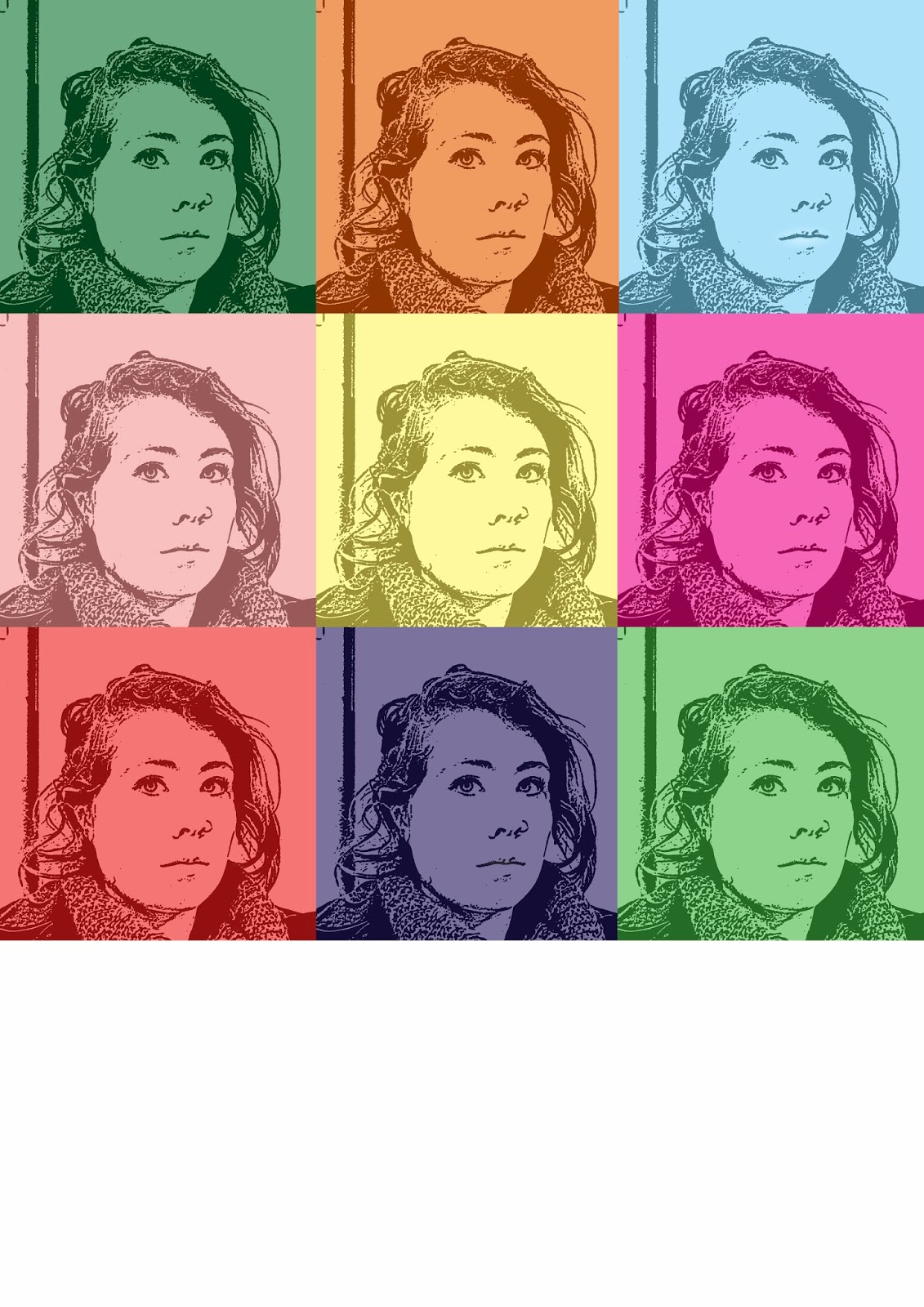Paul M Smith did a few pictures of Robbie Williams with the whole football hooligan theme, and considering the majority of Smith's pictures consist of him, I find the Robbie William pictures really interesting as he didn't do many celebrity pictures.
He then continued on to do something called Make My Night which is a series of images, again consisting just of himself, recreating a 'laddish' night out. They're all stereotypical pictures you would see on a night out with fights brewing, pints spilling and sick spewing. I enjoy these images more than Artist Rifles just because I feel these are more entertaining and looked more enjoyable to create. Although I understand the Artist Rifles series more than I understand the Make My Night Out series.
We did our own version of his work, and to start off with we did a 'tester' one at college just to get use to the photoshop skills.
There were a few spots where I felt I could improve, and they were just a few layering issues but overall for a first go I was impressed with how it turned out.
How I made the image- Taking the picture.
- Set your camera up on a tripod, it is important the camera does not move and you keep the same frame for each image.
- set your camera to manual focus, it is important that the focal point doesn't change because as you move the focal point will follow you.
- It'll be easier if you set your camera to Aperture Priority and set the Aperture to f/8. The Aperture Priority will set the shutter speed for you so you don't need to worry about that.
- It might be worth setting markers somewhere so you don't obstruct or overlap yourself.
- for the best image, weird is always good, so change your clothes and tell a story.
- Open up two of the images in photoshop and choose one as a main base image, then drag the other image tab away so it becomes separate window.
- drag the window so it's onto of your base image, it should then join in with the other image.
- change the opacity so that you can see both images, this will then allow you to line up the images so that they are in the same position.
- you then erase only one of yourself in the image. This bit will need a lot of attention to detail otherwise you'll end up with a 'glow' around yourself. It will also be easier to zoom in to see what you're doing and if it helps to change the brush softness and the brush type.
- you then repeat the process until you have the desired amount of yourself in one image!
This is my final image. As it was that time of year I went for a christmas themed one.
Boarders - We've started adding boardings too our images through photoshop through the canvas tool. We changed the size of the image to 8" by 12" and changed the resolution to 150. We then changed the preferences to be in inches rather than centimetres and then used the canvas tool.
These are my introduction to the subject images.
Vignette -
Vignette creates a halo around the picture highlighting the main subject in the picture making the rest of the picture dark. It emphasises a certain point in the image to create a desired effect on the image.
There are different ways of creating this, you can make the rectangle a square or a circle, or you can have it any size and any colour. The way I created mine was by;
There are different ways of creating this, you can make the rectangle a square or a circle, or you can have it any size and any colour. The way I created mine was by;
- Opening the image in photoshop.
- Create another layer (cmd+J for a Mac).
- Select the rectangular marquee tool (top left hand corner on the toolbar to the left of the screen) and draw the desired emphasised area of the image.
- go to the 'select' drop down menu at the top of the screen and press 'transform selection' (you can now change the size and position of the rectangle) then press the return key.
- create another copy of this layer (cmd+J).
- while this copy is selected go to the bottom of the layer palette and press the button with the 'f' on it ('add a layer style' button) and press the 'drop shadow' button.
- Move the size slider until you can see a line around the selection (move some of the other sliders until you are content with the size/shape of it) I preferred mine to be two lines rather than framing my subject.
- At the bottom left of the dialogue box there is something called 'stroke', make sure that is ticked, your selection may change colour, so you can just change that back to whatever the desired colour is. You can change the colour by going to the bottom of the dialogue box there will be a 'fill colour' box, there you will have a colour palette that you can then change the colours there.
- Change the position of the stroke to 'inside', you can do this from the drop down selection, you an then alter it until content and press 'ok'.
- If the image isn't what you expected, select layer 1, then chose 'adjustments' in the image drop down at the top of the screen, then chose 'hue/saturation' and decrease it, you could also do the same on layer 2, but increase it instead if you wanted to make the vignette more obvious.
Selfie -
The theme for this project is that they have no correlation with each other, it's more of a 'my life' sort of theme.
Andy Warhol -
How it was done -
Andy Warhol -
How it was done -
- If its not already a square image then you will need to crop it to make it square.
- once you have you square portrait, go to the image drop down box, then adjustments, then channel mixer.